Kom igång
Geometra är ett verktyg som utvecklats för att hjälpa företag och organisationer inom byggbranschen med deras mängdning och kalkylering. I fem enkla steg kommer vi att gå igenom hur du kommer i gång med att använda Geometra.
Steg 1
För att komma i gång måste du antingen registrera dig för en kostnadsfri provperiod eller logga in på ett befintligt konto. Gå till inloggningssidan och ange din e-postadress och ditt lösenord för att logga in.
Steg 2
För att kunna börja arbeta måste du först skapa ett projekt. Klicka på knappen Skapa projekt och fyll i fälten med information om projektet. Det gör ingenting om du inte har tillgång till all information nu, du kan enkelt redigera och granska i efterhand. När projektet har skapats öppnar du det genom att dubbelklicka eller klicka på knappen Öppna projekt, som finns i verktygsfältet.
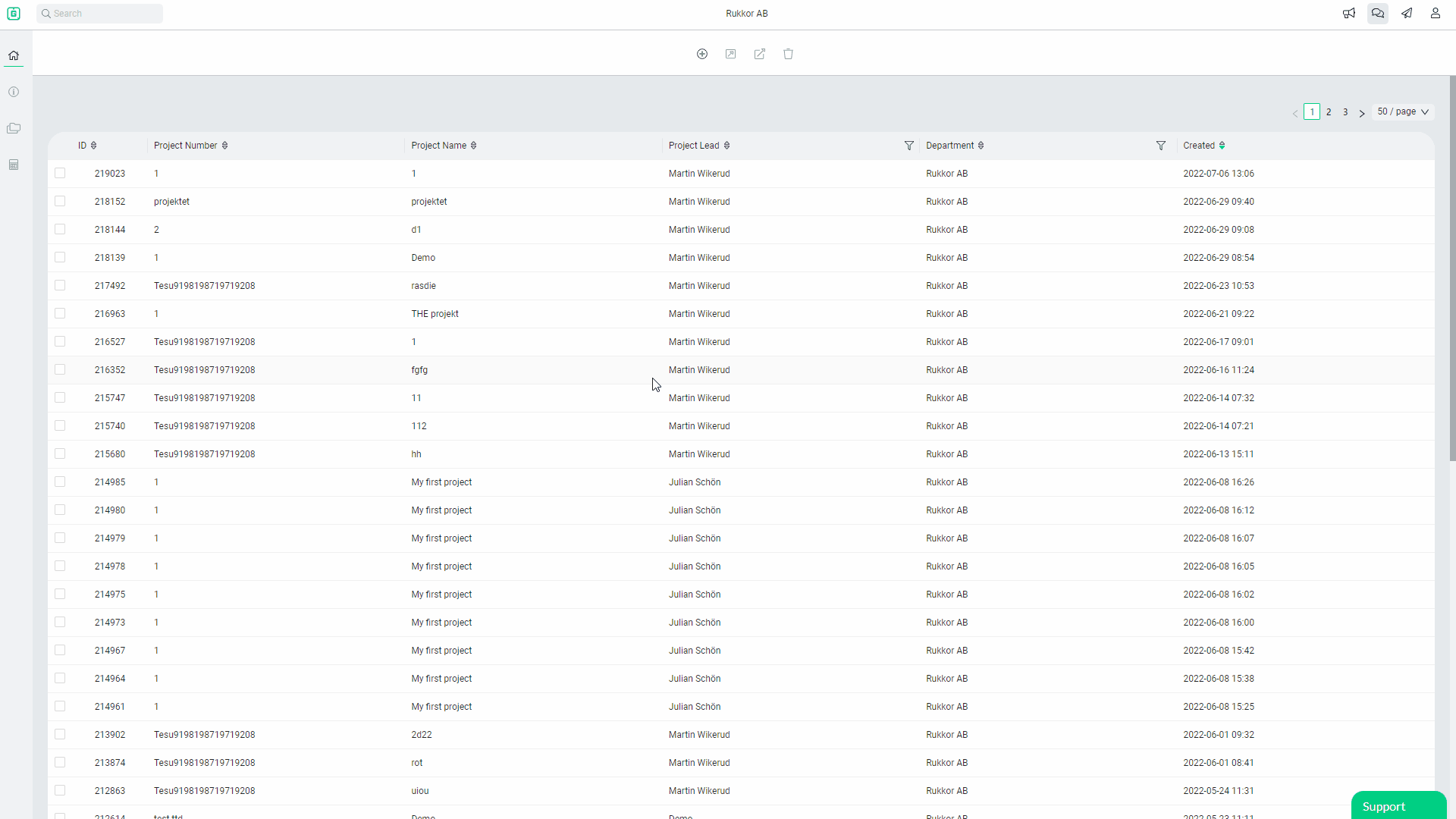
Steg 3
När ett projekt öppnas startas det i Drive-vyn. Det är här du hanterar alla projektets filer och dokument. Här väljer du att ladda upp en eller fler filer att arbeta med. För att ladda upp en fil/filer kan du använda drag ’n’ drop till Geometra eller använd knappen ”Ladda upp fil” i verktygsfältet. När du har laddat upp filen kan du förhandsgranska den i Drive genom att välja filen. Om du vill börja använda ritningen dubbelklickar du på den i trädet till vänster för att öppna den, eller använder knappen Öppna i kalkylvyn.
Steg 4
I kalkylvyn bör du alltid börja med att placera en skala för ritningen. Om ingen skala har angetts ser du en gul linjal-ikon som flyter längst upp till höger i ritningen. Klicka på den gula linjalikonen och sätt sedan ut 2 punkter, där du känner till avståndet. Efter att du satt ut skalan måste du sedan ange avståndet i egenskapsfönstret till höger i appen.
Geometra fungerar bara med kända avstånd för 2D/PDF-ritningar, så skalor på 1:100 och liknande kan inte användas.
Steg 5
Välj det verktyg som du vill använda, till exempel areamätning. Klicka i varje hörn som du vill inkludera i formen på ritningen och avsluta mätningen med ett högerklick, eller klicka på den första punkten inom den svarta streckade boxen som dyker upp. Du har nu slutfört din första mätning! Eventuella ändringar eller anpassningar som du vill göra, till exempel ändra nr/tagg, namn eller färger etc finns under respektive kategori i egenskapsrutan till höger.


.svg)